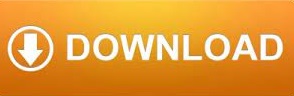
credential = null ĬredentialList = vault.FindAllByResource(resourceName) ServerLogin(loginCredential.UserName, loginCredential.Password) LoginCredential = GetLoginCredentialUI() There is no credential stored in the locker.
#Locker password password
Populate the Password property of the credential There is a credential stored in the locker.

Var loginCredential = GetCredentialFromLocker() If we find multiple credentials for the same user, we ask the user to select a default credential to use when logging on. Let’s look at an example where we have stored the resource name globally in an app and we log the user on automatically if we find a credential for them. If you know the resource name for the stored credentials, you can retrieve all the credentials for that resource name with the PasswordVault.FindAllByResource method.įinally, if you know both the username and the resource name for a credential, you can retrieve just that credential with the PasswordVault.Retrieve method. If you know the username for the stored credentials, you can retrieve all the credentials for that username with the PasswordVault.FindAllByUserName method. You can retrieve all the credentials the user has supplied for your app in the locker with the PasswordVault.RetrieveAll method. You have several options for retrieving user credentials from the Credential Locker after you have a reference to the PasswordVault object.
#Locker password windows
If the issue persists, I would suggest you to post your query on Windows on Q&A, where we have support professionals who are well equipped with the knowledge on issues related to Bit-Locker, to assist you with your query.This article describes how Universal Windows Platform (UWP) apps can use the Credential Locker to securely store and retrieve user credentials, and roam them between devices with the user's Microsoft account.įor example, you have an app that connects to a service to access protected resources such as media files, or social networking. On the System Recovery Options screen, select Troubleshoot> Advanced options > Command Prompt. Repeat step 1 at least 2-3 times until you see the System Recovery Options screen
#Locker password Pc
Reboot the PC using Power button and once you see the manufacturer logo press the power button again. Kindly follow the steps to boot to WinRE mode. Try booting the PC in WinRE mode and then refer the article Disable-BitLocker In addition, you can try disabling BitLocker using the manage bde commands and see if that helps. Toggle the Secure Boot setting to disabled and attempt to boot the machine. These are the keywords to look for: UEFI, Secure Boot, Legacy Boot. Each BIOS could have a different name for this. Depending on the BIOS manufacturer, this page could be BOOT, ADVANCED, STARTUP, etc. Inside BIOS, look for a tab called BOOT and select that page. You may need to press the F1, F2, or Delete button, whatever key is indicated on the boot screen to enter BIOS Settings. Look for a message on the boot screen just before or after the manufacturer logo appears. Follow the steps mentioned below and check if that helps.


Let’s try disabling secure boot on the PC. We will certainly look into this for you. I understand that you are facing issues with BitLocker recovery key on your PC, and I certainly appreciate your efforts in trying to resolve the issue. Thank you for writing to Microsoft Community Forums.
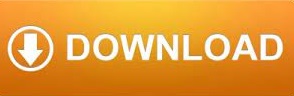

 0 kommentar(er)
0 kommentar(er)
